Insufficient Privileges for this File. Our apologies, you are not authorized to access the file you are attempting to download. Solution ID: sk163094: Technical Level: Product: Endpoint Security VPN, SSL Network Extender, IPSec VPN: Version: E82: OS: Mac: Date Created: 2019-10-16 12:27:23.0.
How to install the Check Point VPN Endpoint Security VPN in Mac OSX.
In most cases the VPN Client is not needed for VPN access. Unless you have been told that your work requires the client please use the normal SSL VPN. Instructions for using it can be found here Getting Started with Lesley VPN
Download the Installer
- Download the VPN intaller from SharePoint Here(Mac OSX VPN Client). The following are instructions for doing so in Internet Explorer. If you use a different browser the screen may look different.
- You may be prompted to login to SharePoint if your browser is not already logged in. Please use your full email address with @lesley.edu.
- Click to Download Endpoint_Security_VPN.dmg
- Click Allow to allow downloads from 'livelesley.sharepoint.com' if prompted
Installing the Client
- Click on Downloads in the lower right and then select Endpoint_Security_VPN.dmg
- Click on Endpoint_Security_VPN.pkg
- Click Continue to run the package.
- Click continue on the Endpoint Installer
- Click Continue on the License Agreement
- Click Agree on the Terms
- Click Install
- Click Install Software
- Click Close on the Installer
- To Finish the Setup we need to launch the VPN. Fin the Lock Icon on your top bar and click it. Then select Connect
- Click Yes to Configure a new Site
- Click Next on the Site Wizard
- Enter vpn2.lesley.edu into the Server address or Name Field, and then press Next
- Click Trust and Continue
- Leave Username and Password Selected and click Next.
- Click Finish
Using the Check Point VPN Client
- Once installed, The Check Point VPN Client lives in the system tray at the top of your desktop. In order to Connect the VPN, click on the Lock icon and select 'Connect'.
- The application will open and prompt you to login. Then Enter you username and password.
- The Lock Icon will turn Green when connected. To disconnect, click the lock icon and select disconnect.
Checkpoint VPN Client Download |
|---|
CheckPoint is an application installed on your computer that connects virtually connects you to the Oakland Schools network.
Once downloaded and installed, staff will log in with their FULL email address and email address password.
Listed below are some common checkpoint VPN related issues you may encounter.
Failed to create a new site - MAC OS
Full error message: 'Failed to create the new site. Reason: A hotspot registration using a web browser might be required.Click here to register to the hotspot and connect. She is able to connect to VPN on her windows computer.'
- Open terminal and run: sudo launchctl stop com.checkpoint.epc.service
- Navigate to the trac.defaults file (In the top left corner click on go then select computer, select HD → Library → Application Support → Checkpoint → Endpoint Connect
- Move the old trac file to documents and replace it with the following one: Trac.defaults
- Open terminal and run: sudo launchctl start com.checkpoint.epc.service
- Test creating new site
Unable to Connect / Double Duo Pushes
Attempt to connect to both the primary and secondary VPN server. For further assistance with this, navigate to:
Access Denied - Wrong Username or Password
Make sure you have DUO setup properly, and accept the notification on your phone. You will get this message if you don't accept it in time. Keep your application open and do not rely on the notification.
Use your email address as your username instead of oslanusername
Double check your username and password is correct.
VPN disconnecting every few minutes
This can happen sometimes if your computer falls asleep while connected to the VPN. This can be resolved by manually disconnecting from the VPN and then reconnecting.Microsoft Windows
OS VPN with CheckPoint makes use of DUO Two Factor Authentication. Make sure you have configured DUO. Further instructions here.
- Make sure you are connected to the internet.
Open 'CheckPoint Endpoint Security VPN'.
- At the lower right of your screen, click on the arrow to expand your system tray. Double-click on CheckPoint which looks like a yellow padlock.
- If it's not currently in your 'System Tray', proceed to the next step.
If you were able to find the icon on your 'System Tray', skip this step.
- Open your 'Start Menu' in the lower left hand corner of your screen.
- Begin typing 'Check Point Endpoint' and verify that the application is installed.
- If you were able to locate it through this method, click on the application to open it and proceed as normal.
If you are still unable to find it, please follow the install instructions at the bottom of the page.
- Login with your username with your Oakland Schools E-Mail and password.
- Make sure you use your original OS e-mail, NOT any email aliases
- If OS e-mail is still giving you troubles, use oslanLastNameFirstInitial
- Select the Connect Button.
- CheckPoint will now be waiting for you to confirm this request via DUO.
This uses which ever authentication you set up when you set up DUO Mobile originally. If you would like to change your authentication method, click here for more information.
- Once you authenticate in Duo Mobile, will be logged into VPN. You will see a green circle on the yellow padlock icon.
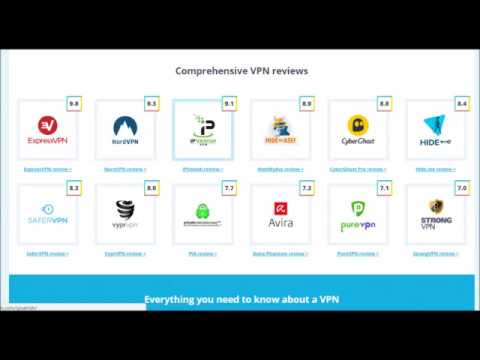
- To disconnect from the VPN, right click the padlock icon and select Disconnect.
Disconnect from the VPN when you are not using resources that require its use. This will free up connections during peak times, as well as assist with any latency that is introduced from a large amount of users.
Apple Mac OS
OS VPN with CheckPoint makes use of DUO Two Factor Authentication. Make sure you have configured DUO. Further instructions here.
Make sure you are connected to the internet
Open CheckPoint.
At the top of your screen, click on the lock icon. Click on connect.
If there is no lock icon, open your launchpad and click 'Endpoint Security VPN'.
When asked for server address or name, input the following: access2.oakland.k12.mi.us
Select 'Next'.
Select 'Trust and Continue'
Authentication method will be username and password
- Login with your username with your Oakland Schools E-Mail and password.
- Make sure you use your original OS e-mail, NOT any email aliases
- If OS e-mail is still giving you troubles, use oslanLastNameFirstInitial
- Use the same password you use to login on your computer/laptop and access email.
- Select the Connect Button.
- CheckPoint will now be waiting for you to confirm this request via DUO. This uses which ever authentication you set up when you set up DUO. Further instructions here.
- You will be logged into VPN. You will see a green circle on the padlock icon.
To disconnect from the VPN, click the padlock icon and select disconnect.
Disconnect from the VPN when you are not using resources that require its use. This will free up connections during peak times, as well as assist with any latency that is introduced from a large amount of users.
Microsoft Windows
Vpn For Mac Free

Click here to download the CheckPoint VPN installer.
Open the file OSVPN-W10.msi
Click “Next” to continue.
Accept the terms and click“Next”.
Click “Install”.
The installation is in progress.
Click “Finish” when the installation completed.
Restart the PC.
After the PC boot up continue with the connecting instructions at the top of the page.
Figure 2.a
Figure 3
Figure 4
Figure 5
Figure 6
Figure 7

Apple Mac OS
Checkpoint Vpn For Windows
Open the file Checkpoint-MAC.dmg
Double click Checkpoint-MAC.dmg
At the introduction, press continue.
At the licence accept, press continue, then agree.
At the installation type, press install.
At the summary section, once the installation was successful, press close.
Adding VPN Site Servers
- At the lower right of your screen, click on the arrow to expand your system tray.
- Right click on the yellow padlock and click VPN Options
- Click NEW and both of these servers:
- access.oakland.k12.mi.us
- access2.oakland.k12.mi.us
- Preconfigured versions of VPN will have these named OS VPN Server 1/2
- If the NEW button is grayed out, you must update your VPN version.
- Navigate to the top middle of this page, under Checkpoint VPN Client Downloads click on the button for your OS (Windows 10 or Mac OS)
- Once the download has finished, follow the respective guide for installing checkpoint:
Changing VPN Site Servers
Checkpoint Endpoint Security Download Mac
- At the lower right of your screen, click on the arrow to expand your system tray.
- Right click the yellow padlock and click Connect To
- At the top, click the dropdown next to SITE and select the VPN site server you wish to use. If logging into one does not work for you, try the other.
